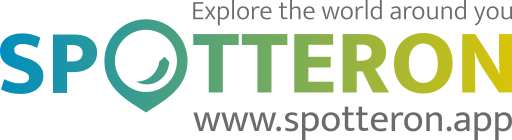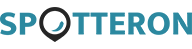Hinweis: Diese Website ist noch in der Beta-Phase - Wir bauen zur Zeit alles auf, aber du kannst bereits deine Apps zum Mitmachen downloaden.
Die Benutzeroberfläche der App
Die Apps auf der SPOTTERON Plattform sind alle ähnlich aufgebaut und teilen sich ein gemeinsames Layout. Dadurch ist es einfach, ein mehreren Projekten aktiv mitzumachen und du kannst dich mit deinem SPOTTERON User-Account in all den Apps einloggen und sofort loslegen.
Für Smartphone Apps:
Nimm am besten Dein Smartphone zur Hand und öffne die SPOTTERON App deiner Wahl. Nachdem du die App gestartet hast findest du dich auf der Kartenansicht wieder. Über und unter der Karte befinden sich die zentralen Interface-Elemente. Lass uns gemeinsam Schritt für Schritt durch die einzelnen Bereiche gehen:
Obere Zeile:
Hier die obere Zeile einer SPOTTERON App herangezoomt:
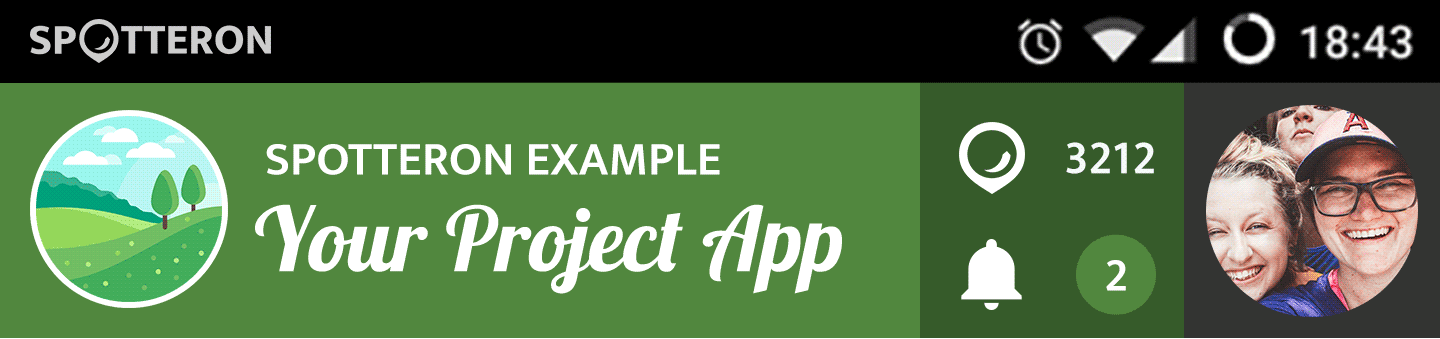
Im oberen Bereich befindet sich zunächst das Logo des Projekts. Dieses kannst du drücken um zu einem Info-Text über das Projekt und zum Impressum zu gelangen. Rechts davon gibt es drei wichtige Elemente:
![]() Hier kannst du die Gesamtanzahl der Beiträge im jeweiligen Projekt sehen. Ein Druck darauf öffnet die Liste der aktuellen neuen Einträge in der App durch dich und andere User:innen.
Hier kannst du die Gesamtanzahl der Beiträge im jeweiligen Projekt sehen. Ein Druck darauf öffnet die Liste der aktuellen neuen Einträge in der App durch dich und andere User:innen.
![]() Diese Zahl zeigt dir, wenn es zu deinen Beiträgen, aus deiner Community oder dem Projekt selbst persönliche Neuigkeiten gibt. Du kannst dieses Element verwenden, um eine Liste der Aktivitäten und Benachrichtigungen zu öffnen (Newsfeed).
Diese Zahl zeigt dir, wenn es zu deinen Beiträgen, aus deiner Community oder dem Projekt selbst persönliche Neuigkeiten gibt. Du kannst dieses Element verwenden, um eine Liste der Aktivitäten und Benachrichtigungen zu öffnen (Newsfeed).
![]() Wenn du bereits in der App angemeldet bist zeigt der 3. Bereich dein Profilbild. Falls das noch nicht der Fall ist zeigt der Bereich ein Schlüssel-Icon und du kannst darauf drücken um zum Login-Bereich zu kommen. Wenn du eingeloggt bist öffnet sich durch drücken auf das Profilbild die Liste der Aktivitäten und Benachrichtigungen (Newsfeed) und die weiteren Seiten deines User-Profil wie deine Spot-Sammlung, Menschen denen du auf der Plattform folgst und deine öffentlichen, freiwilligen Profil-Angaben.
Wenn du bereits in der App angemeldet bist zeigt der 3. Bereich dein Profilbild. Falls das noch nicht der Fall ist zeigt der Bereich ein Schlüssel-Icon und du kannst darauf drücken um zum Login-Bereich zu kommen. Wenn du eingeloggt bist öffnet sich durch drücken auf das Profilbild die Liste der Aktivitäten und Benachrichtigungen (Newsfeed) und die weiteren Seiten deines User-Profil wie deine Spot-Sammlung, Menschen denen du auf der Plattform folgst und deine öffentlichen, freiwilligen Profil-Angaben.
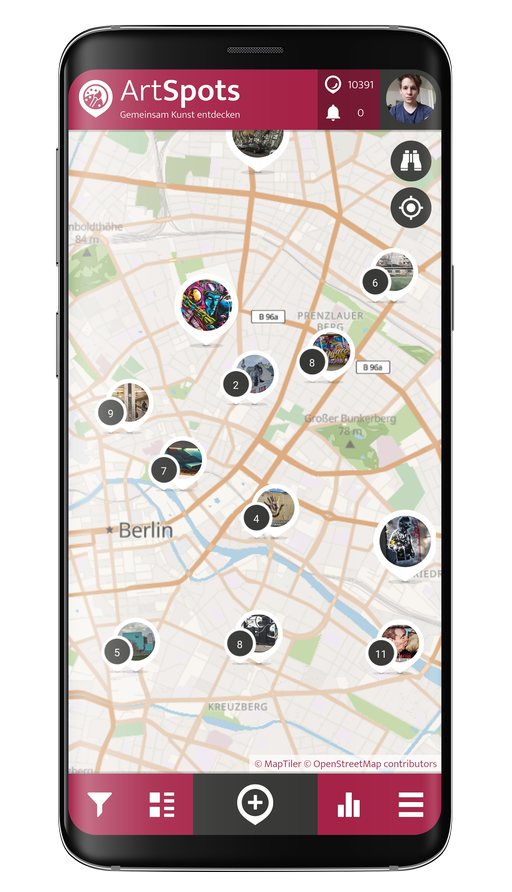
Mittelbereich der App:
Der mittlere Bereich zeigt zunächst die Karte. Wenn du beim ersten Start den Zugriff auf deinen Standort zugelassen hast zoomt die Karte automatisch auf deinen ungefähren Aufenthaltsort. Im mittleren Bereich der App wirst du die verschiedenen Panele, die Community-Panele und den Eingabedialog der App sehen. Du kannst jedes Panel wieder mit dem X-Button schliessen um zur vollen Kartenansicht zurückzukehren.
Untere Zeile:
Hier ein Blick auf die untere Zeile einer SPOTTERON App:

Im unteren Bereich befinden sich die Haupt-Elemente zur Navigation zwischen den einzelnen App Bereichen.
![]() Filter: im Filter Panel kannst du verschiedene Anzeigeoptionen verwenden, um die Einträge in der Karte und in Listen zu Filtern. Wenn Filter aktiv sind wird das mit einem Icon in der Karte angezeigt.
Filter: im Filter Panel kannst du verschiedene Anzeigeoptionen verwenden, um die Einträge in der Karte und in Listen zu Filtern. Wenn Filter aktiv sind wird das mit einem Icon in der Karte angezeigt.
![]() Listen: im Listen-Panel werden die Einträge in der App dargestellt. In der Panel-Überschrift kannst du zwischen verschiedenen Ansichten umschalten:
Listen: im Listen-Panel werden die Einträge in der App dargestellt. In der Panel-Überschrift kannst du zwischen verschiedenen Ansichten umschalten:
- Die Standard Ansicht ist hierbei die chronologische Liste (Neue Spots), in der du immer die neusten Beiträge in der App sehen kannst.
- Die Ansicht "Sichtbare Spots" listet die Einträge und die Stapel im aktuellen Ausschnitt der Karte.
![]() Spot hinzufügen: In der Mitte befindet sich der zentrale Button zum Eintragen von neuen Spots.
Spot hinzufügen: In der Mitte befindet sich der zentrale Button zum Eintragen von neuen Spots.
![]() Statistiken: das Statistik-Panel beinhaltet verschiedene Zusammenfassungen. Du kannst oben im Panel oder durch zeihen (swipen) zwischen den verschiedenen Bereichen hin und her wechseln. Die einzelnen Bereiche sind:
Statistiken: das Statistik-Panel beinhaltet verschiedene Zusammenfassungen. Du kannst oben im Panel oder durch zeihen (swipen) zwischen den verschiedenen Bereichen hin und her wechseln. Die einzelnen Bereiche sind:
- Rangliste: hier kannst die aktivsten User:innen in der App sehen
- Top Kategorien: hier kannst du sehen, welche Hauptkategorien am häufigsten in der App eingetragen wurden
- Interaktive Zeitlinie: hier kannst du Hauptkategorien auswählen und deren Häufigkeit im Laufe der Zeit als Statistik anzeigen
![]() Hauptmenü: Im Hauptmenü findest du Zugang zu weiteren Kernbereichen der App, den Einstellungen und auch zur Upload-Warteliste deiner Offline-Einträge
Hauptmenü: Im Hauptmenü findest du Zugang zu weiteren Kernbereichen der App, den Einstellungen und auch zur Upload-Warteliste deiner Offline-Einträge
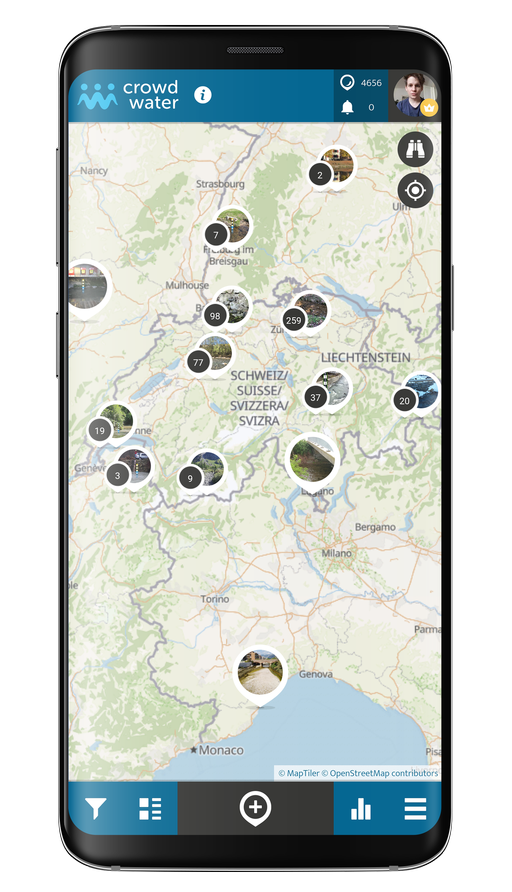
Für Browser-Karten
In der Browser Karte kannst du die selben Funktionen wie in der Smartphone App verwenden. Die einzelnen Bereiche sind über das horizontale Menü in der oberen Leiste schnell erreichbar.
Zum Eintragen neuer Spots findest du links unten das Icon zum Öffnen des Eintragungs-Formulars.
Rechts oben kannst du die Icons für Android und IOS sehen. Dort kannst du die jeweiligen App-Store Seiten öffnen, um die Smartphone App zum Projekt zu installieren.
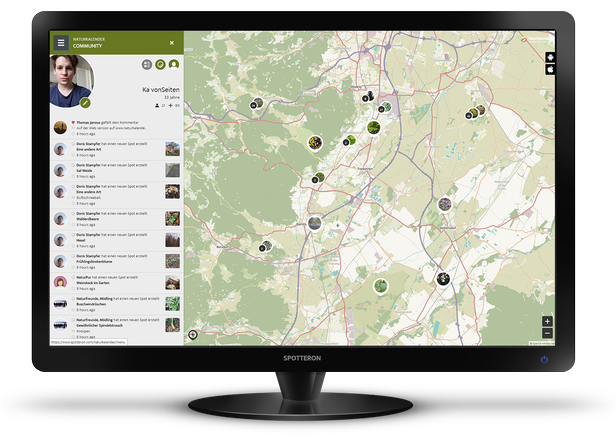
Please visit the website about the SPOTTERON Platform on www.spotteron.net
This website uses no external trackers, no analytics, just session cookies and values your online privacy.