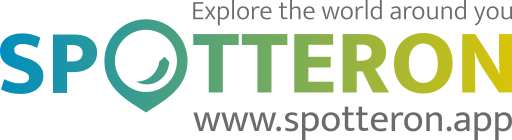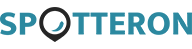Short note: This website is in Beta - we are currently building everything up but you can already find the apps to download and participate! Thank you and stay safe!
Create A New Spot in the App
Adding new entries in the apps on the SPOTTERON platform is easy.
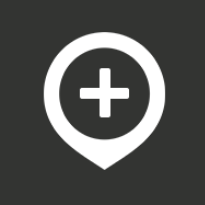 Open the "Add Spot" Dialogue:
Open the "Add Spot" Dialogue:
Press the + symbol in the middle below to enter a new spot, and a new dialogue "Enter spot" opens.

 Select a Category
Select a Category
What do you observe? Select the correct category for your observation item.
Tip: Depending on the project/app you participate in, there are different questions and information that you can fill in. Not all are mandatory, but the more information you can enter, the better! Don't worry if you don't know everything in the beginning. The community and the project leaders are here to support you, and we help each other out!
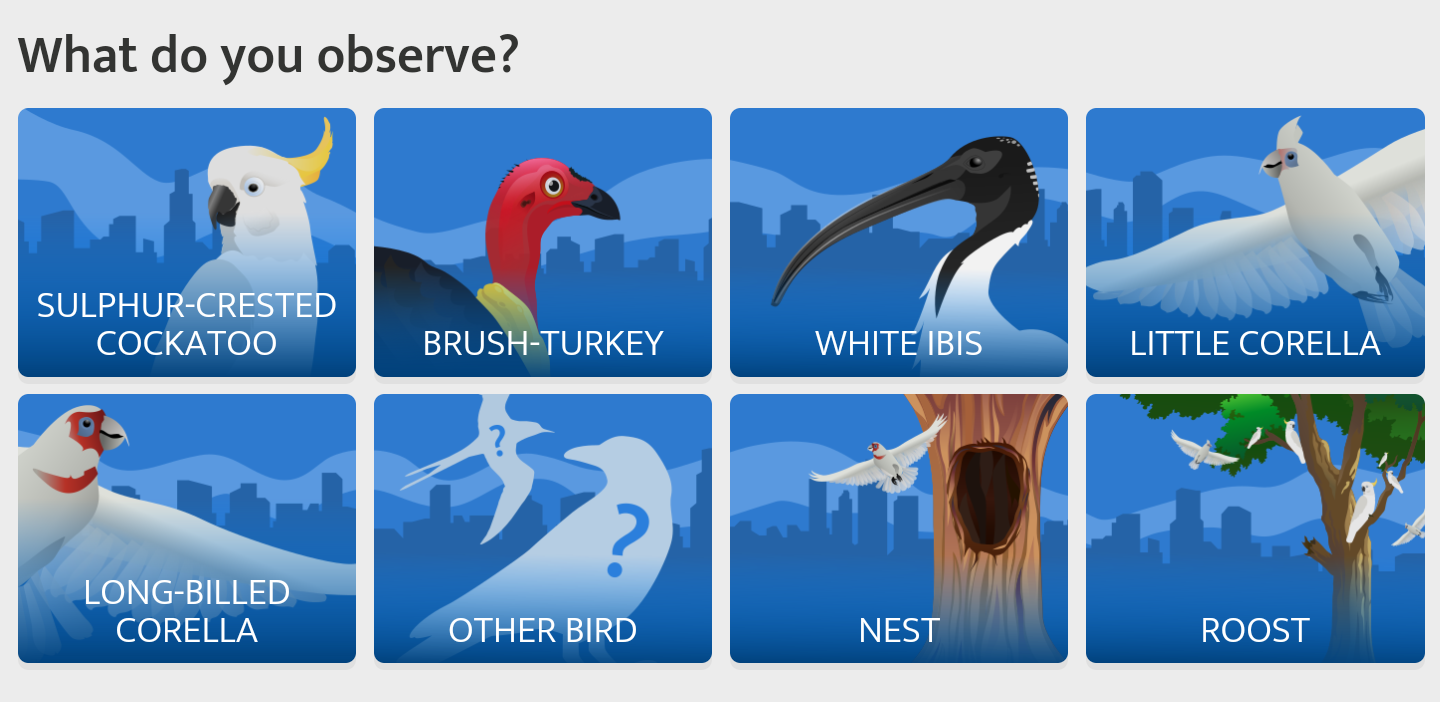
 Take a Picture of your observation!
Take a Picture of your observation!
There are two ways you can add a picture to your observation:
1) Click on the camera symbol ![]() to open the camera on your smartphone. Take a photo.
to open the camera on your smartphone. Take a photo.
2) Open the gallery on your smartphone by clicking on the image icon ![]() . Choose a photo you took before and upload it to the app.
. Choose a photo you took before and upload it to the app.
Note: To upload or take a picture with the App, you have to allow it to have access to your phone's camera and photo folder. The App will ask your permission the first time you use it after installing - click "Accept".
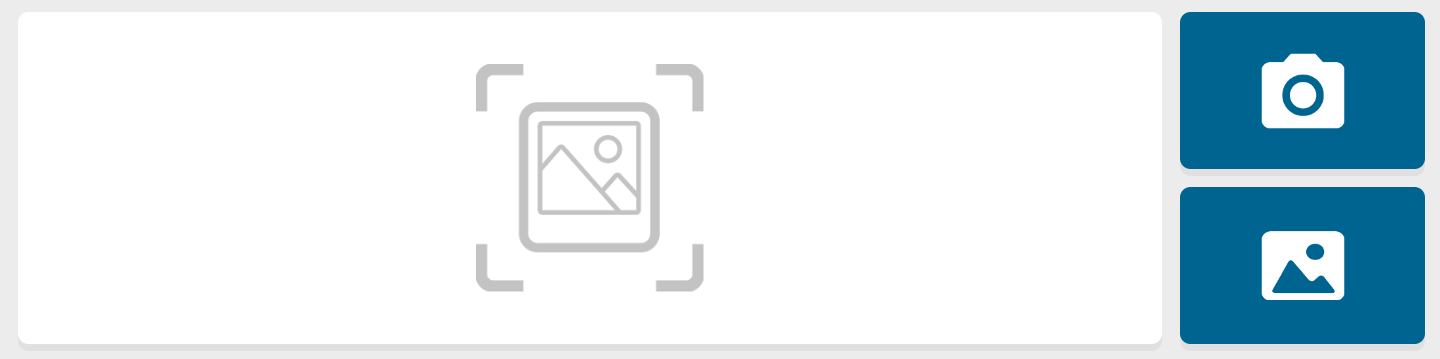
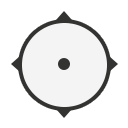 Look at the location on the map!
Look at the location on the map!
Above the entry form, you can see the map. There is a crosshair pointing to where you want to locate your entry. You can drag the map to the correct location or use the location symbol ![]() beneath the binoculars in the map to jump to your current location when entering your spot using the phone's location services (aka GPS). This may take a few moments, depending on signal strength.
beneath the binoculars in the map to jump to your current location when entering your spot using the phone's location services (aka GPS). This may take a few moments, depending on signal strength.
Suppose the crosshairs ![]() do not automatically jump to your current location when using the location symbol. In that case, you can also search for it via the address
do not automatically jump to your current location when using the location symbol. In that case, you can also search for it via the address ![]() or manually drag the map to the correct location under the thread.
or manually drag the map to the correct location under the thread.
Note: Entering the correct location on the map is very important for most projects, as the contributions are always location-based. Help keep the data quality high and please always pay attention to the correct place. Thank you!
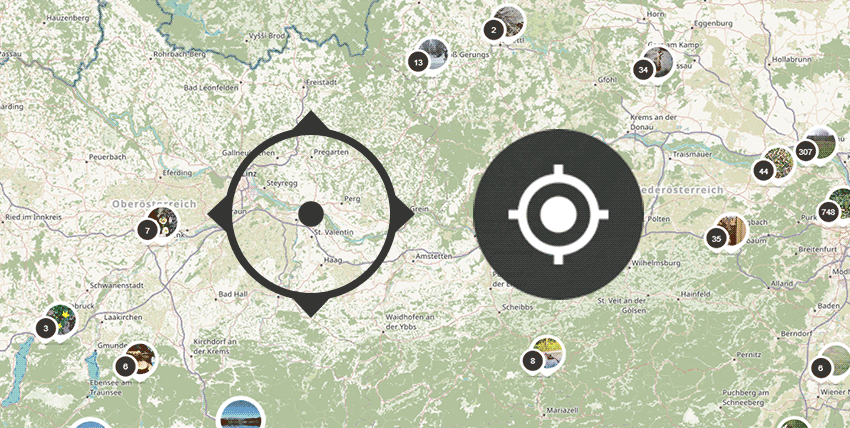
 Private Spots
Private Spots
Sometimes you may not want to let others know where exactly you made your spot, e.g. if you found an endangered species or when you're observing your own garden. You can hide the location in the app from other users by selecting "Hide coordinates" above the save button - so your spot is visible in the list view and can be commented on by other users, but the marker does not appear on the map. With "Hide Spot", you can hide your post completely from others in the app - so your spot is only visible to you and the project admins.
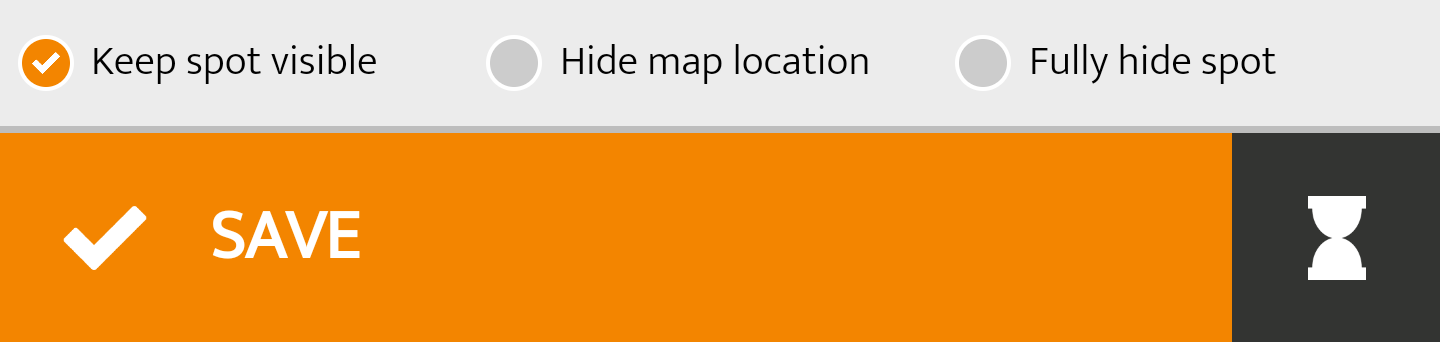
 Save Spot
Save Spot
After you click "Save", your spot will appear on the map. Congratulations, you just created your first spot! A short message with a thank you pops up for confirmation.
If you're not already logged in to the App, the App asks if you want to log in. The App saves your Spot in the queue, and you can upload it later.
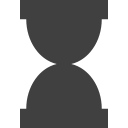 Save Spot for Later Upload
Save Spot for Later Upload
Not quite sure about your spot yet? With the hourglass icon ![]() at the bottom right, you can put your spot on the waiting list and upload it later. This option is convenient if you're in an area where there's no internet connection.
at the bottom right, you can put your spot on the waiting list and upload it later. This option is convenient if you're in an area where there's no internet connection.

Please visit the website about the SPOTTERON Platform on www.spotteron.net
This website uses no external trackers, no analytics, just session cookies and values your online privacy.